illustrator(AI)怎么绘制平滑的曲线?illustrator(AI)快速用钢笔工具画曲线教程!
Adobe illustrator简称AI。工作中经常用到AI软件,比如图片排版、插画制作、GIF动画等。在AI软件中绘制图形时最常见的操作就是绘制曲线。这一期将和大家分享AI如何画出平滑的曲线。以下是细节。
AI绘制平滑的曲线教程:
1.在电脑桌面找到AI软件,双击进入AI界面,选择“新建”选项,创建一个空白文档;
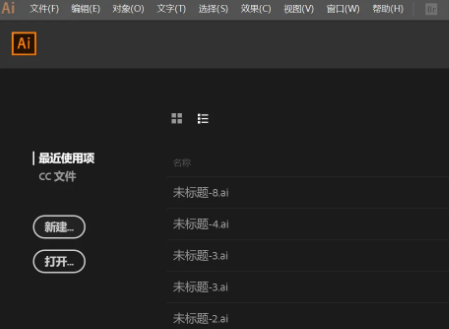
2.在新建文档界面点击“图稿和插图”选项,选择任意画布大小,点击“创建”按钮,进入AI操作界面;
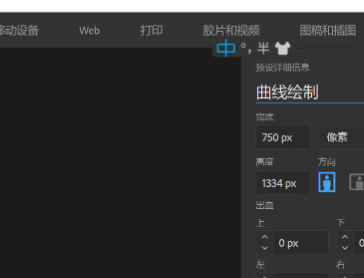
3.按住鼠标左键,点击工具栏中的“钢笔”图标,在弹出的窗口中点击“钢笔工具”选项;
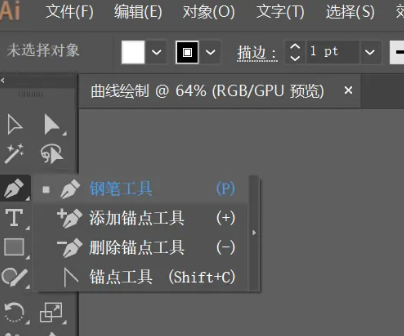
4.将光标移动到画布上,单击鼠标左键在画布中线画一个起点,然后将光标移动到另一个位置,按下鼠标左键画另一个锚点,然后按住鼠标左键不松手,通过调节杆编辑曲线的弧度;
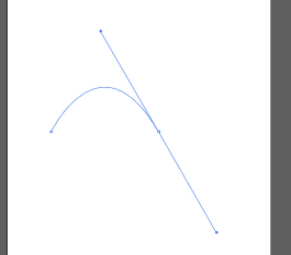
5.曲线绘制完成后,点击左侧工具栏中的“直接选择”工具,选择刚刚绘制的曲线,根据要求进行移动、缩放等操作。
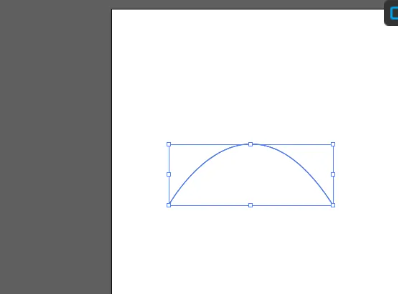
也就是illustrator(AI)如何画出平滑的曲线?Illustrator(AI)用钢笔工具快速绘制曲线的教程!“相关内容。希望以上内容能对各位朋友有所帮助。下次见~
